 Sudah lama salah satu distro Linux yang cukup terkenal di dunia saya idam-idamkan. Waktu itu saya baru beli laptop, Ubuntu masih versi 8 kalo ga salah. Masih belum support sama SIS, membuat saya sedikit was-was untuk menginstallnya. Berkali-kali saya gagal, entah pada Graphic Card, Sound Card, sampai yang paling parah masalah modem ADSL saya.
Sudah lama salah satu distro Linux yang cukup terkenal di dunia saya idam-idamkan. Waktu itu saya baru beli laptop, Ubuntu masih versi 8 kalo ga salah. Masih belum support sama SIS, membuat saya sedikit was-was untuk menginstallnya. Berkali-kali saya gagal, entah pada Graphic Card, Sound Card, sampai yang paling parah masalah modem ADSL saya.
Dengan penuh keberanian dan rasa optimis, saya mencoba mendownload Ubuntu 9.10 yang ISO-nya sebesar hampir 700 MB. Download berlangsung cukup lama, namun bisa dibilang cepat untuk koneksi internet saya yang “seharusnya” lambat.
Setelah mendownload file ISO-nya, silahkan burn ke CD kosong menggunakan software seperti Nero, UltraISO, dll. Atau kalau anda menggunakan NetBook/ tidak bisa burn ke CD, anda bisa “menjejalkan” file ISO tersebut ke dalam Flashdisk kesayangan anda.
Anda hanya membutuhkan sebuah software bernama Unetbootin. Download dan jalankan program tersebut.
Pilih Disk Image yaitu file ISO Ubuntu yang anda download tadi, dan pilih USB Drive yaitu drive di mana USB anda di pasang. Klik OK untuk melanjutkan installasi.
Tunggu prosesnya selama kurang lebih 5 menit lalu restart PC anda. Kemudian saat booting di mulai, cepat-cepat tekan F2 atau DEL untuk mengedit pengaturan booting. Letakkan USB Drive anda di posisi teratas pada pilihan Boot Order. Setelah itu Save dan restart komputer lagi.
Tunggu hingga booting menuju menu Unetbootin. PIlih Default. Kemudian Ubuntu akan booting dengan indahnya (saya pun terkejut melihat booting Ubuntu yang begitu mudah dan cepat).
Setelah membuka desktop, pilih Install Ubuntu. Pilih bahasa anda dan klik Forward. Kemudian sesuaikan zona waktu anda. Pilih Asia kemudian pilih Indonesia (Jakarta) untuk Waktu Indonesia Barat (WIB). Klik Forward. Untuk keyboard layout, sebaiknya jangan utak-utik apapun dan klik Foward.
Bagian serius dimulai. Kini kita hendak memilih Drive/Partisi di mana kita hendak menginstall Ubuntu. Untuk anda yang hanya ingin menggunakan Ubuntu sebagai OS anda, silahkan pilih Erase and use… Tapi untuk anda yang ingin menggunakan Ubuntu sebagai OS kedua anda, silahkan pilih Specify partitions manually.
Bagaimana membagi partitions yang tepat? Dalam kasus saya, harddisk saya sebesar 160GB. Saya telah menggunakan Windows XP sebesar 40GB, Data sebesar 40GB dan Windows 7 sebesar 40GB. Lalu bagaimana dengan Ubuntu?
Klik pada partisi kosong, kemudian klik Add. Isi New Partition Size sesuka anda, disarankan minimum 6GB. Saya mengisi 8GB (kalikan angka 8 dengan 1024 menggunakan Calculator terlebih dahulu). Kemudian pilih Use As Ext4 Journaling File System, secara katanya Ext4 sudah setingkat di atas Ext3. Kemudian Mount Point, pilih root (/).
Selanjutnya kita membuat partisi kosong lagi. Isi New Partition Size yaitu (disarankan) dua kali RAM anda. Namun saya menggunakan 4GB saja (RAM saya 3GB), mengingat sisa Harddisk yang terbatas. Pilih Use As Swap Area. Kemudian klik OK.
Partisi terakhir kita masukan sembarang ukuran, di sini saya menggunakan 6GB. Pilih Use as Ext4 Journaling File System dan set Mount Point menuju /home. Klik OK.
Beginilah gambaran dari partisi saya yang ruwet =)
Sekarang proses setting harddisk sudah selesai, klik Forward. Isi data diri anda dengan benar baru klik Forward. Jika anda ingin mengimport data dari OS lain, silahkan import. Tapi kalau saya sih ngga butuh. Klik Forward. Klik Install.
Tunggu proses installasi selama kurang lebih 20 menit, kemudian restart komputer anda. Jangan lupa untuk mencabut flashdisk / mengeluarkan CD Ubuntu anda. Nikmati OS Ubuntu 9.10 anda yang baru!
Ada beberapa tambahan yang mungkin anda perlukan setelah proses install selesai.
- Install “ubuntu-restricted-extras”. Hal ini digunakan untuk memainkan file MP3, Flash Plugin, dan lain-lain. Download di sini. Proses installasi sangat mudah dan teratur.
- Install Driver SIS untuk Ubuntu, bagi anda pengguna hardware SIS. Hal ini penting untuk merubah resolusi ke 1280×800, dan memiliki beberapa kemampuan lain. Download di sini. Untuk proses installasi, extract dulu file utamanya. Kemudian install semua file yang ada di sana dan reboot komputer anda. Selesai!
- Install Mac4Lin. Ini akan mengubah desktop anda menjadi seperti MacOSX! Download di sini.
Gimana? Sudahkah anda tertarik untuk menginstall Ubuntu 9.10 seperti saya? Kalau ada pertanyaan bisa comment di bawah, semoga saja bisa saya bantu =)


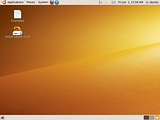
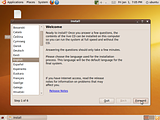
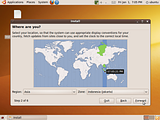
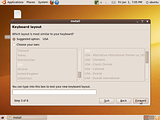
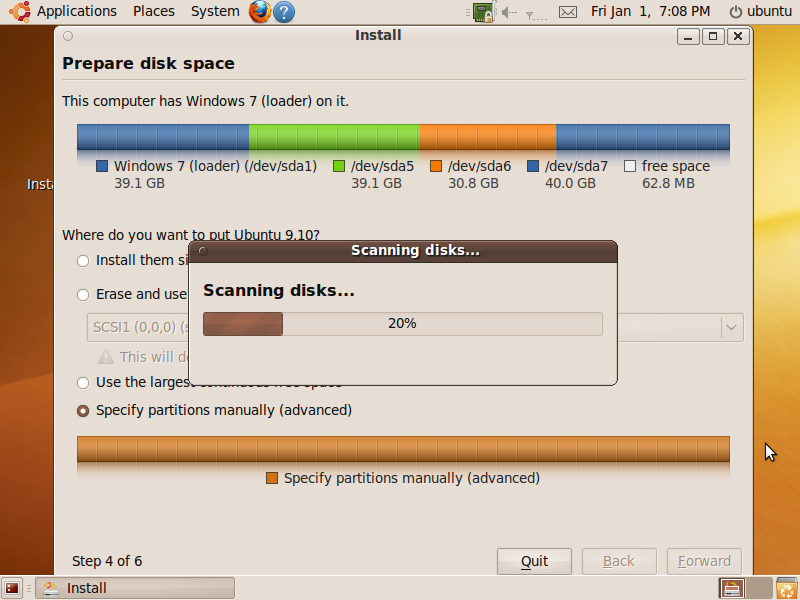
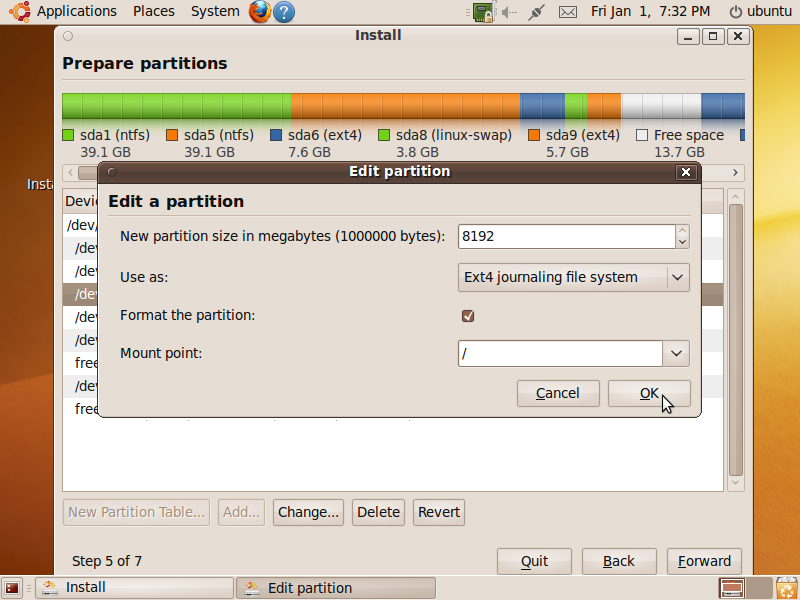
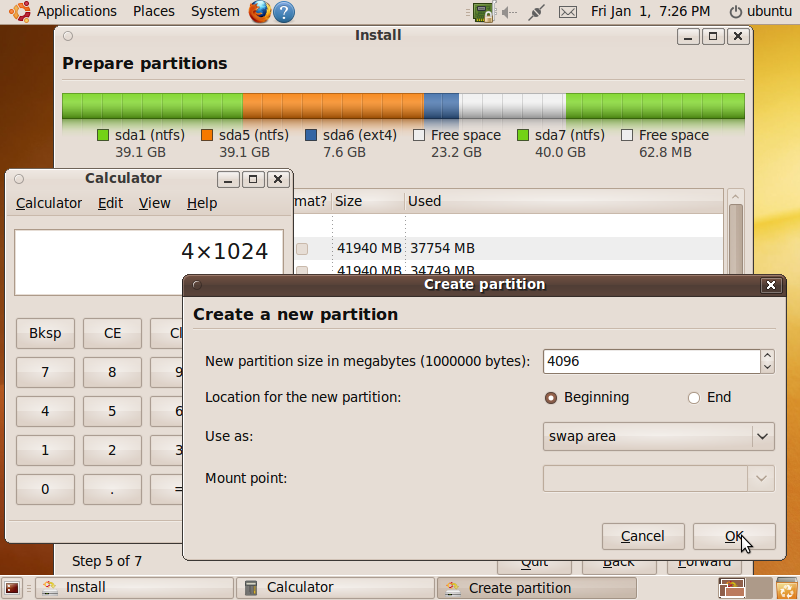
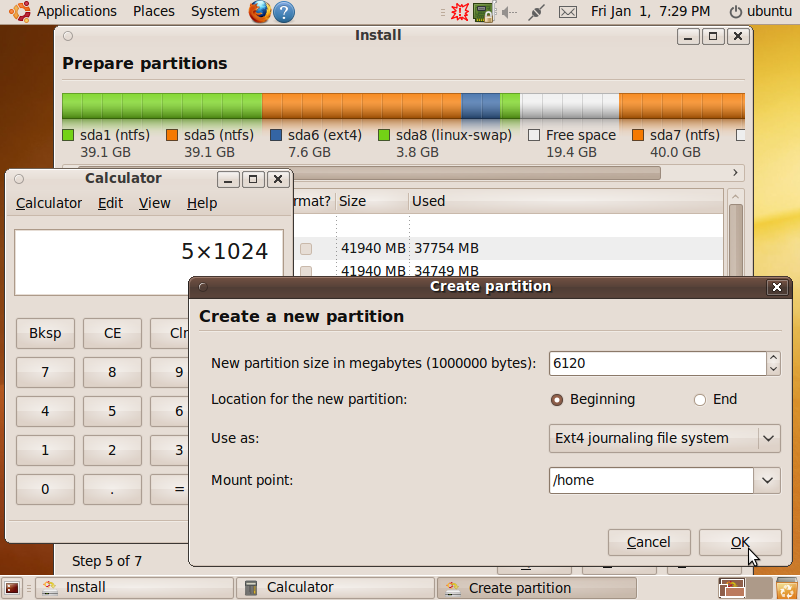
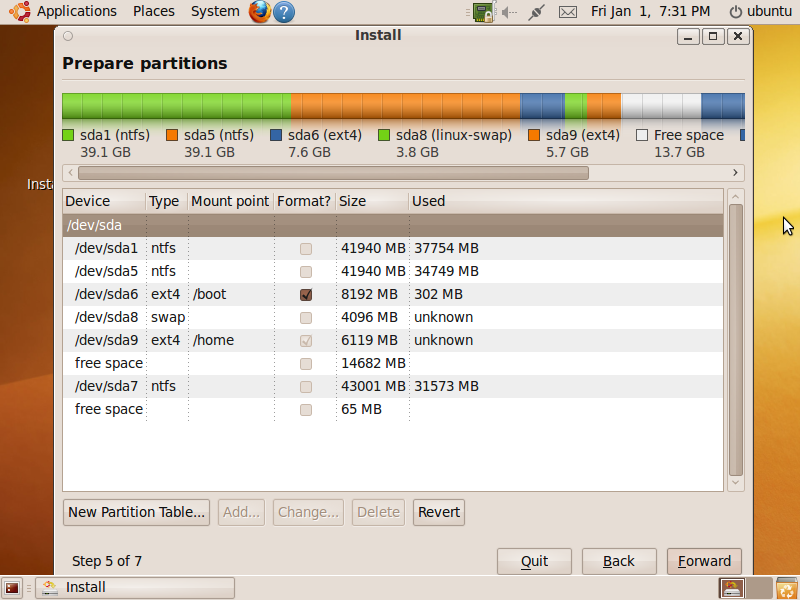
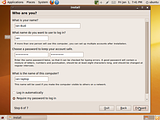
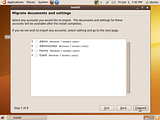
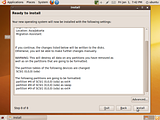



1 komentar:
Gak tertarik sama sekali...
Ubuntu hanya buang buang waktu :D
Posting Komentar